UPDATE: This seminar occurred in the past, and the seminar materials are now available.
• LESA Library subscribers can already access course materials through the LESA Library.
• Alternatively you can purchase course materials a la carte (search outlook & document management).
• You can also view the list of upcoming seminars to discover live programs that are available now.
Does technology ever take over your life? Is your day constantly interrupted with pinging notifications?
Does your inbox sometimes seem like an impossible-to-navigate wilderness?
But what if your technology worked for you instead of you working for it?
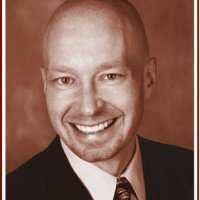 LESA is offering two upcoming programs facilitated by acclaimed tech guru and continuing legal education provider Paul Unger that will do just that – they’ll help you learn how to use Outlook and manage your workflow more effectively.
LESA is offering two upcoming programs facilitated by acclaimed tech guru and continuing legal education provider Paul Unger that will do just that – they’ll help you learn how to use Outlook and manage your workflow more effectively.
These two half-day sessions – Microsoft® Outlook for Legal Users and Time, Task, Email, and Document Management – provide you with the knowledge and tools you need to help take control of your inbox, improve client communication, and become more productive with less paper.
When several LESA staff attended the ACLEA annual meeting in Chicago, we had the incredible opportunity of attending Paul’s presentation on time and distraction management techniques – and he’ll be sharing some of these same techniques with you here in Alberta in October.
We speak from experience when we say that Paul’s beneficial tips and tricks transform the way you work. Here’s what we mean. We asked Paul share some snippets so that you’ll know what sorts of information you’ll have to look forward to in these programs.
Microsoft® Outlook for Legal Users
In this session, Paul will help you discover how to make the most of Outlook’s core features: calendar, contacts, mail, and tasks.
Auto Text – Save Time with Standard Replies
Do you get emails that require a standard reply? Maybe you need to send out a list of next steps or required documents, or perhaps you need to inform someone that a document is ready for pick up or review? Whatever it may be, chances are you have some information that you duplicate and send to multiple people, many times a week.
One great way to save time is to use the auto text feature. Paul will get into the details in his presentation, but here’s the quick summary of steps when using Outlook 2010 and on:
- Open a new email.
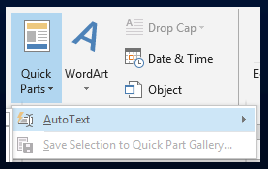
- Enter the text you want to use in repeat responses. Highlight this text.
- Go to the Insert ribbon menu.
- In the Text section, select Quick Parts and then “Save Selection to Quick Part Gallery”.
- Next time you want to use this text, go back to Quick Parts and select the applicable auto text entry.
- Viola! No more time wasted retyping the same reply or searching back for the old email you sent and copying and pasting the text.
Capture Delegated Emails & Follow Up Later
We’re willing to bet that you send emails to others in your office asking them to take care of something that has been emailed to you. After all – who doesn’t? But do you have a process to make sure it all gets done? As Paul explains, “We delegate so many things in email, and … most people don’t have any effective way to capture all of those things … so that we can follow up with them later.”
The solution – set up an Outlook rule to capture delegated emails. This way whenever you delegate something via email, a copy of that email goes into a delegated items folder – effectively creating a safety net where you can access these items to ensure they’ve been handled.
This is one of Paul’s most popular tips, and you can find out how to make it happen in the program, where he’ll explain the nitty gritty about how to set this (and so many other things!) up.
Time, Task, Email, and Document Management
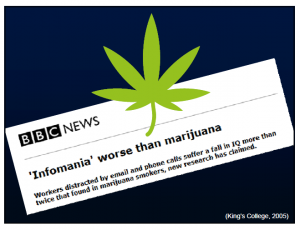
In his ACLEA presentation, Paul shared some study results that made those of us in the audience sit up and take notice. As reported by the BBC, one King’s College study found that workers who respond immediately to email and phone interruptions see a drop in IQ more than twice as much as marijuana smokers!
The studies Paul shares are certainly attention grabbing, and, as he explains, they highlight the issues that he will address in this LESA program.
When I cite those studies, I’m citing them to frame the issue about how disruptive [interruptions are] and how our minds aren’t wired to multitask. The things that cause us to multitask are all of the interruptions and the technology. The very operating system that we have … enables us to multitask, so we have to resist that. … We have to practice single tasking and … [learn] how to manage all of the distractions that do come in.”
Giving people the tools to handle distractions will be one focus Paul’s presentation. To whet your appetite, here’s a sneak preview of two of the techniques he’ll share:
Operate From Tasks Not Email
As Paul says, “To talk about time management without distraction management is an enormous problem today, because half of the equation is really managing all of the electronic distractions that come in.” One of the ways to combat this problem is to stop operating out of email. Instead of using your inbox as a way to capture and review everything you need to accomplish in the day, put this information into a task list or calendar. This is important to “clear your head so you can focus and single task.” If you’re not operating out of your inbox, you won’t be distracted by every new email that comes in and you’ll be able to better focus on the task at hand.
On that note, consider turning off your new message notifications so that you aren’t distracted by that pinging every time a new email arrives. Paul will get into the details in the program, but here are the quick steps to make that happen in Outlook 2010 and on:
- Go to the File Ribbon menu.
- Select Options and then Mail.
- In the “Message arrival” section, deselect the various alerts and notifications.
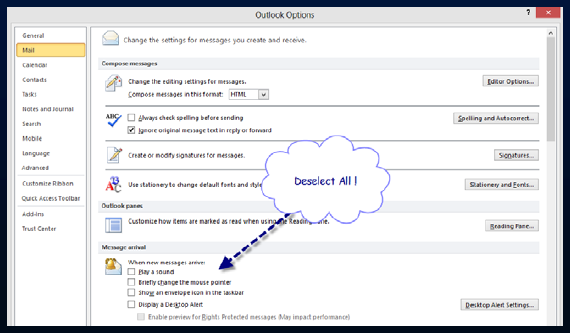
Batch Process Emails
In the spirit of single tasking, avoiding distractions, and not operating out of your email, you should set aside time to batch process emails. Rather than dealing with emails on a one-off basis as they come in, develop the habit of dealing with them in batches. Paul will get into the details in his presentation, but it will include strategies for touching an email only once and dealing with it immediately (using the 4 Ds). And if you’re worried about missing an important email – Paul has tips for that too.
Registration
These half-day programs run in Edmonton and Calgary, making it easy for you to take advantage of them both. The morning program covers the nuts and bolts of how to use Outlook effectively and the afternoon session focuses on using that technology to develop efficient processes and workflows.
As a lawyer, don’t hesitate to bring your staff with you. In Paul’s experience, lawyers who attend with their staff often comment that they’re glad they did “because they can sit together, … help each other, … discuss some of the features of the software and of the workflows that we talk about, and … decide ‘hey, that’s a great idea or no that’s not a good idea or let’s discuss this later with a larger group.’” Paul also points out that “the time management and distraction management techniques that we talk about apply to the whole team. They don’t just apply to a single person, so it’s always good if they can get more members of their staff there.”
To learn more about the content and topics, check out the program brochure.
If you want to learn more of Paul’s amazing tips and tricks, you can register online now:
Microsoft® Outlook for Legal Users – Attend in Edmonton (October 6) or Calgary (October 7).
Time, Task, Email, and Document Management – Attend in Edmonton (October 6) or Calgary (October 7).
We can’t wait to see you there! To get the most out of these sessions, remember to bring your laptop or mobile device to follow along as Paul presents. If you’re attending Microsoft® Outlook for Legal Users be sure to bring your laptop (not just your iPad), since the Outlook for iPad is not the full blown program.
